How to copy colors on macOS with System Color Picker
We show you a Mac-based tool that tool helps you capture color codes by tapping the color anywhere on your Mac's screen.
Recently, Lance Whitney wrote about how to copy colors with the power toys color picker tool. Powertoys, of course, is a much-beloved Windows Add-on. But if you're a Mac user, it turns out there's an equally useful tool available called Color Picker system, a free Mac App Store app by developer Cindy our house.
That's what we'll talk about here.
Getting started with the color picker system
Like all Mac App Store applications, installation is a breeze. Just point yourself at the app and press get. I have mine installed, so say open instead.
When you open the system color picker for the first time, it displays the color picker window. We'll ignore that and modify some settings first. Go to the menu bar and select Preferences.
You will see this window:
You can choose whatever you want, but I found that I like these settings because they keep the color picker above all other windows and are accessible from the menu bar. Since it's something I use all the time, I prefer it to the dock icon.
Now that the system Color Picker is set up, it's time to pick some colors. All you have to do is select Choose color from under the drop icon and then move the cursor over the color you want to capture and click.
As you select colors, they are added to the list of recently chosen colors, which retains the last six colors you have chosen.
If you want to incorporate color into your design, you have a range of options. All of these are controlled through the Color tab in the system color picker Preferences tab.Because I do a lot of web development, I generally like picking up HEX code and formatting it without a hashtag. This is because I'm used to writing # before colors that end up with color codes like # # 297 in my code, which is not what I'm looking for. Leaving a hash also works well when selecting colors in Photoshop.
Also: how to resize your photos quickly and easily
Finally, let's take a look at the selection window that we saw when the application was first launched. You can bring this up at any time by selecting the toggle window.
That gives you a full-featured color Window common to most Mac design applications.
And there you are. You can do color selection from finder on Mac, just like Lance showed us on windows.
Is this a tool you are likely to use regularly? It is for me. What other useful Little Mac utilities do you rely on? Let us know in the comments below.

.webp)

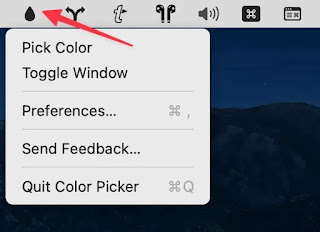






Comments
Post a Comment